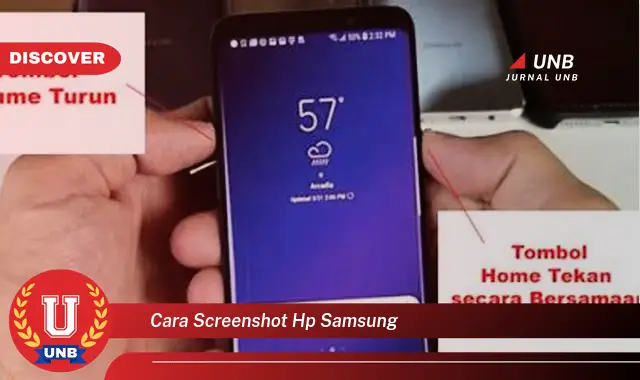
Screenshot adalah fitur yang memungkinkan pengguna untuk mengambil gambar dari tampilan layar perangkat mereka. Cara screenshot HP Samsung dapat bervariasi tergantung pada model dan versi Android yang digunakan. Namun, secara umum ada beberapa metode umum yang dapat digunakan untuk mengambil screenshot pada HP Samsung.
Mengambil screenshot pada HP Samsung memiliki beberapa manfaat, seperti mendokumentasikan informasi penting, berbagi gambar dengan orang lain, atau sebagai bahan pelaporan bug. Selain itu, fitur screenshot juga dapat digunakan untuk keperluan hiburan, seperti menangkap momen-momen lucu atau menarik.
Berikut adalah beberapa topik utama yang akan dibahas dalam artikel ini:
- Berbagai metode untuk mengambil screenshot pada HP Samsung
- Tips dan trik untuk mendapatkan hasil screenshot yang optimal
- Aplikasi pihak ketiga yang dapat digunakan untuk mengambil screenshot
- Cara mengedit dan berbagi screenshot
Cara Screenshot HP Samsung
Untuk mengambil screenshot pada HP Samsung, ada beberapa cara yang bisa dilakukan, yaitu:
- Tombol kombinasi
- Palm swipe
- Bixby
- Aplikasi pihak ketiga
- Smart Select
- Fitur S Pen
- Bilah notifikasi
Setiap cara memiliki kelebihan dan kekurangannya masing-masing. Misalnya, tombol kombinasi merupakan cara yang paling umum dan mudah dilakukan, namun tidak semua HP Samsung mendukung fitur ini. Palm swipe lebih praktis dan cepat, namun terkadang tidak dapat mendeteksi gerakan dengan baik. Bixby dapat digunakan untuk mengambil screenshot dengan perintah suara, tetapi tidak tersedia di semua HP Samsung. Aplikasi pihak ketiga menawarkan berbagai fitur tambahan, tetapi perlu diunduh dan diinstal terlebih dahulu. Smart Select memungkinkan pengguna untuk mengambil screenshot dari area tertentu pada layar, tetapi hanya tersedia di beberapa model HP Samsung yang terbaru. Fitur S Pen dapat digunakan untuk mengambil screenshot dengan lebih presisi, tetapi hanya tersedia di HP Samsung yang mendukung S Pen. Bilah notifikasi menyediakan cara yang mudah untuk mengambil screenshot, tetapi tidak semua aplikasi mendukung fitur ini.
Tombol kombinasi
Tombol kombinasi adalah salah satu cara paling umum untuk mengambil screenshot pada HP Samsung. Cara ini dapat dilakukan dengan menekan tombol Power dan tombol Volume Turun secara bersamaan. Setelah kedua tombol ditekan, layar akan berkedip dan terdengar suara shutter kamera, yang menandakan bahwa screenshot telah berhasil diambil.
Tombol kombinasi merupakan cara yang mudah dan cepat untuk mengambil screenshot. Cara ini juga tidak memerlukan aplikasi tambahan atau pengaturan khusus. Namun, perlu diperhatikan bahwa beberapa model HP Samsung mungkin menggunakan kombinasi tombol yang berbeda untuk mengambil screenshot. Oleh karena itu, pengguna disarankan untuk memeriksa manual pengguna atau mencari tahu kombinasi tombol yang tepat untuk model HP Samsung yang digunakan.
Selain itu, tombol kombinasi juga dapat digunakan untuk mengambil screenshot dengan scroll. Cara ini dapat dilakukan dengan menekan tombol Power dan tombol Volume Turun secara bersamaan, lalu menahan tombol Volume Turun hingga halaman yang ingin di-screenshot tertangkap seluruhnya. Screenshot dengan scroll akan disimpan sebagai satu file gambar yang panjang.
Palm swipe
Palm swipe adalah salah satu cara untuk mengambil screenshot pada HP Samsung dengan mengusap layar menggunakan telapak tangan. Fitur ini pertama kali diperkenalkan pada Samsung Galaxy S4 dan masih tersedia di sebagian besar model HP Samsung terbaru. Untuk menggunakan fitur palm swipe, pengguna cukup mengusap layar dari kanan ke kiri atau sebaliknya dengan telapak tangan. Setelah itu, layar akan berkedip dan terdengar suara shutter kamera, yang menandakan bahwa screenshot telah berhasil diambil.
-
Praktis dan cepat
Palm swipe merupakan cara yang praktis dan cepat untuk mengambil screenshot. Cara ini tidak memerlukan penggunaan tombol fisik, sehingga pengguna dapat mengambil screenshot dengan satu tangan saja. Selain itu, palm swipe juga dapat dilakukan dengan cepat, sehingga pengguna tidak perlu khawatir kehilangan momen penting yang ingin di-screenshot.
-
Tidak memerlukan pengaturan khusus
Fitur palm swipe sudah tersedia secara default di sebagian besar HP Samsung, sehingga pengguna tidak perlu melakukan pengaturan khusus untuk menggunakannya. Pengguna cukup mengaktifkan fitur ini di menu pengaturan, dan kemudian dapat langsung menggunakannya untuk mengambil screenshot.
-
Tidak semua model HP Samsung mendukung palm swipe
Meskipun palm swipe merupakan fitur yang umum terdapat di HP Samsung, namun tidak semua model HP Samsung mendukung fitur ini. Biasanya, fitur palm swipe hanya tersedia di model HP Samsung kelas menengah ke atas. Oleh karena itu, pengguna perlu memeriksa terlebih dahulu apakah HP Samsung yang digunakan mendukung fitur palm swipe atau tidak.
-
Terkadang tidak dapat mendeteksi gerakan dengan baik
Meskipun palm swipe merupakan fitur yang praktis, namun terkadang fitur ini tidak dapat mendeteksi gerakan dengan baik. Hal ini dapat terjadi karena berbagai faktor, seperti layar yang kotor atau basah, atau gerakan tangan yang terlalu cepat. Jika palm swipe tidak dapat mendeteksi gerakan dengan baik, pengguna dapat mencoba menggunakan cara lain untuk mengambil screenshot, seperti tombol kombinasi atau aplikasi pihak ketiga.
Secara keseluruhan, palm swipe adalah fitur yang berguna untuk mengambil screenshot pada HP Samsung. Fitur ini praktis, cepat, dan tidak memerlukan pengaturan khusus. Namun, perlu diperhatikan bahwa tidak semua model HP Samsung mendukung fitur ini, dan terkadang fitur ini tidak dapat mendeteksi gerakan dengan baik.
Bixby
Bixby adalah asisten virtual yang dikembangkan oleh Samsung dan pertama kali diperkenalkan pada Samsung Galaxy S8. Bixby dapat digunakan untuk melakukan berbagai tugas, termasuk mengambil screenshot.
-
Mengambil screenshot dengan perintah suara
Salah satu cara untuk mengambil screenshot pada HP Samsung menggunakan Bixby adalah dengan perintah suara. Pengguna cukup mengucapkan perintah “Hi Bixby, take a screenshot” atau “Hi Bixby, screenshot”, dan Bixby akan segera mengambil screenshot dan menyimpannya di galeri.
-
Mengambil screenshot dengan Bixby Button
Selain perintah suara, pengguna juga dapat mengambil screenshot menggunakan Bixby Button. Bixby Button adalah tombol khusus yang terdapat pada beberapa model HP Samsung. Untuk mengambil screenshot menggunakan Bixby Button, pengguna cukup menekan dan menahan tombol tersebut selama beberapa detik. Setelah itu, Bixby akan mengambil screenshot dan menyimpannya di galeri.
-
Mengambil screenshot dengan Bixby Routines
Bixby Routines memungkinkan pengguna untuk membuat otomatisasi tugas-tugas tertentu pada HP Samsung. Pengguna dapat membuat Bixby Routine untuk mengambil screenshot secara otomatis pada situasi tertentu, misalnya ketika pengguna menekan tombol Volume Turun dua kali atau ketika pengguna membuka aplikasi tertentu.
Bixby menawarkan cara yang mudah dan nyaman untuk mengambil screenshot pada HP Samsung. Pengguna dapat menggunakan perintah suara, Bixby Button, atau Bixby Routines untuk mengambil screenshot sesuai dengan kebutuhan mereka.
Aplikasi pihak ketiga
Aplikasi pihak ketiga adalah aplikasi yang dikembangkan oleh pihak lain di luar Samsung. Ada banyak aplikasi pihak ketiga yang tersedia di Google Play Store yang dapat digunakan untuk mengambil screenshot pada HP Samsung. Aplikasi-aplikasi ini menawarkan berbagai fitur tambahan yang tidak tersedia pada fitur screenshot bawaan HP Samsung, seperti:
- Mengambil screenshot dengan area yang ditentukan
- Mengedit screenshot
- Berbagi screenshot langsung ke media sosial
- Mengambil screenshot secara otomatis
- Mengambil screenshot bergulir
Aplikasi pihak ketiga dapat menjadi pilihan yang baik bagi pengguna yang menginginkan fitur screenshot yang lebih lengkap dan fleksibel. Namun, perlu diperhatikan bahwa tidak semua aplikasi pihak ketiga dibuat dengan baik, dan beberapa aplikasi mungkin mengandung malware atau iklan yang mengganggu. Oleh karena itu, pengguna disarankan untuk memilih aplikasi pihak ketiga dari pengembang yang terpercaya dan memiliki reputasi yang baik.
Beberapa aplikasi pihak ketiga yang populer untuk mengambil screenshot pada HP Samsung antara lain:
- Screenshot Easy
- Screenshot Touch
- Super Screenshot
- LongScreenshot
- Screen Master
Dengan menggunakan aplikasi pihak ketiga, pengguna dapat mengambil screenshot pada HP Samsung dengan lebih mudah, cepat, dan lengkap sesuai dengan kebutuhan mereka.
Smart Select
Smart Select adalah fitur pada HP Samsung yang memungkinkan pengguna untuk mengambil screenshot dari area tertentu pada layar. Fitur ini sangat berguna untuk mengambil screenshot dari bagian tertentu dari sebuah aplikasi atau website, tanpa harus mengambil screenshot dari seluruh layar.
Untuk menggunakan Smart Select, pengguna cukup menarik jari mereka di layar untuk membentuk area yang ingin di-screenshot. Setelah area tersebut terbentuk, pengguna dapat memilih untuk menyimpan screenshot sebagai gambar atau membagikannya langsung ke media sosial atau aplikasi lain.
Smart Select merupakan fitur yang sangat berguna untuk mengambil screenshot pada HP Samsung. Fitur ini memungkinkan pengguna untuk mengambil screenshot dengan lebih presisi dan mudah, tanpa harus mengambil screenshot dari seluruh layar. Selain itu, Smart Select juga dapat digunakan untuk membuat GIF atau merekam layar.
Fitur S Pen
Fitur S Pen merupakan salah satu keunggulan dari HP Samsung yang dapat digunakan untuk memudahkan berbagai aktivitas, termasuk mengambil screenshot. Berbeda dengan cara screenshot lainnya, S Pen menawarkan beberapa kelebihan, antara lain:
-
Presisi tinggi
S Pen memiliki ujung yang sangat tipis dan presisi, sehingga memungkinkan pengguna untuk mengambil screenshot dari area tertentu pada layar dengan sangat akurat. Hal ini sangat berguna ketika pengguna ingin mengambil screenshot dari bagian tertentu dari sebuah aplikasi atau website, tanpa harus mengambil screenshot dari seluruh layar. -
Multifungsi
Selain untuk mengambil screenshot, S Pen juga dapat digunakan untuk berbagai fungsi lain, seperti menulis, menggambar, dan menavigasi layar. Hal ini membuat S Pen menjadi alat yang sangat serbaguna dan praktis untuk digunakan sehari-hari. -
Fitur Air Command
S Pen memiliki fitur Air Command yang memungkinkan pengguna untuk mengakses berbagai fitur dan aplikasi dengan cepat dan mudah. Salah satu fitur Air Command adalah Screen Write, yang memungkinkan pengguna untuk mengambil screenshot dan langsung menulis atau menggambar di atasnya. Fitur ini sangat berguna untuk membuat anotasi atau catatan pada screenshot.
Dengan menggunakan S Pen, pengguna dapat mengambil screenshot pada HP Samsung dengan lebih mudah, cepat, dan presisi. Fitur S Pen juga menawarkan berbagai fungsi tambahan yang membuat pengambilan screenshot menjadi lebih praktis dan bermanfaat.
Bilah notifikasi
Bilah notifikasi adalah salah satu cara untuk mengambil screenshot pada HP Samsung. Cara ini sangat mudah dan cepat, karena pengguna hanya perlu mengusap layar dari atas ke bawah untuk membuka bilah notifikasi. Setelah bilah notifikasi terbuka, pengguna dapat memilih ikon Screenshot untuk mengambil screenshot dari seluruh layar.
Meskipun mudah dan cepat, namun cara ini memiliki beberapa kekurangan. Pertama, tidak semua aplikasi mendukung fitur screenshot melalui bilah notifikasi. Kedua, screenshot yang diambil melalui bilah notifikasi tidak dapat langsung diedit atau dibagikan ke media sosial. Oleh karena itu, cara ini kurang cocok digunakan untuk mengambil screenshot dari aplikasi tertentu atau untuk mengambil screenshot yang ingin langsung diedit atau dibagikan.
Secara keseluruhan, bilah notifikasi merupakan salah satu cara yang mudah dan cepat untuk mengambil screenshot pada HP Samsung. Namun, perlu diperhatikan bahwa cara ini memiliki beberapa kekurangan yang perlu dipertimbangkan sebelum digunakan.
Pertanyaan Umum tentang Cara Screenshot HP Samsung
Berikut adalah beberapa pertanyaan umum tentang cara screenshot HP Samsung:
Pertanyaan 1: Apa saja cara screenshot HP Samsung?
Ada beberapa cara untuk screenshot HP Samsung, yaitu menggunakan tombol kombinasi, palm swipe, Bixby, aplikasi pihak ketiga, Smart Select, fitur S Pen, dan bilah notifikasi.
Pertanyaan 2: Cara screenshot HP Samsung yang paling mudah dan cepat apa?
Cara screenshot HP Samsung yang paling mudah dan cepat adalah menggunakan tombol kombinasi (Power + Volume Turun) atau palm swipe.
Pertanyaan 3: Bagaimana cara screenshot sebagian layar HP Samsung?
Untuk screenshot sebagian layar HP Samsung, pengguna dapat menggunakan fitur Smart Select.
Pertanyaan 4: Bagaimana cara screenshot panjang atau bergulir di HP Samsung?
Untuk screenshot panjang atau bergulir di HP Samsung, pengguna dapat menggunakan aplikasi pihak ketiga atau fitur Scroll Capture yang tersedia pada beberapa model HP Samsung.
Dengan mengetahui berbagai cara screenshot HP Samsung, pengguna dapat memilih cara yang paling sesuai dengan kebutuhan dan preferensi mereka.
Untuk informasi lebih lengkap tentang cara screenshot HP Samsung, silakan baca artikel berikut: Cara Screenshot HP Samsung: Panduan Lengkap.
Tips Screenshot HP Samsung
Berikut adalah beberapa tips untuk mengambil screenshot pada HP Samsung dengan lebih mudah dan efektif:
Tip 1: Gunakan kombinasi tombol yang tepat
Setiap model HP Samsung mungkin menggunakan kombinasi tombol yang berbeda untuk mengambil screenshot. Pastikan untuk mengetahui kombinasi tombol yang tepat untuk model HP Samsung yang Anda gunakan. Umumnya, kombinasi tombol yang paling umum digunakan adalah tombol Power + Volume Turun.
Tip 2: Aktifkan palm swipe
Sebagian besar HP Samsung memiliki fitur palm swipe yang memungkinkan pengguna untuk mengambil screenshot dengan mengusap layar menggunakan telapak tangan. Fitur ini sangat praktis dan cepat digunakan. Untuk mengaktifkan fitur palm swipe, buka Pengaturan > Fitur Lanjutan > Gerakan dan Gestur > Palm swipe untuk mengambil screenshot.
Tip 3: Manfaatkan Smart Select
Fitur Smart Select pada HP Samsung memungkinkan pengguna untuk mengambil screenshot dari sebagian layar saja. Fitur ini sangat berguna untuk mengambil screenshot dari bagian tertentu dari sebuah aplikasi atau website. Untuk menggunakan fitur Smart Select, buka panel Edge atau Bilah Samping, lalu pilih Smart Select. Setelah itu, Anda dapat memilih bentuk area yang ingin di-screenshot dan mengambil screenshot.
Tip 4: Gunakan aplikasi pihak ketiga
Ada banyak aplikasi pihak ketiga yang tersedia di Google Play Store yang dapat digunakan untuk mengambil screenshot pada HP Samsung. Aplikasi-aplikasi ini biasanya menawarkan fitur tambahan yang tidak tersedia pada fitur screenshot bawaan HP Samsung, seperti pengeditan screenshot, pengambilan screenshot bergulir, dan penjadwalan screenshot. Beberapa aplikasi pihak ketiga yang populer untuk mengambil screenshot antara lain Screenshot Touch, Super Screenshot, dan LongScreenshot.
Dengan mengikuti tips di atas, Anda dapat mengambil screenshot pada HP Samsung dengan lebih mudah, cepat, dan efektif sesuai dengan kebutuhan Anda.
Demikian pembahasan tentang cara screenshot HP Samsung. Semoga bermanfaat!
Kesimpulan
Mengambil screenshot pada HP Samsung merupakan fitur yang sangat berguna dan mudah dilakukan. Ada berbagai cara untuk mengambil screenshot pada HP Samsung, mulai dari menggunakan tombol kombinasi, palm swipe, Bixby, aplikasi pihak ketiga, Smart Select, fitur S Pen, hingga bilah notifikasi. Setiap cara memiliki kelebihan dan kekurangan masing-masing, sehingga pengguna dapat memilih cara yang paling sesuai dengan kebutuhan dan preferensi mereka.
Dengan memahami berbagai cara screenshot HP Samsung, pengguna dapat mengabadikan informasi penting, membagikan momen-momen tertentu, atau sebagai bahan pelaporan bug dengan lebih mudah dan efektif. Di masa mendatang, fitur screenshot pada HP Samsung diharapkan akan terus berkembang dengan menghadirkan fitur-fitur baru yang lebih canggih dan inovatif.









