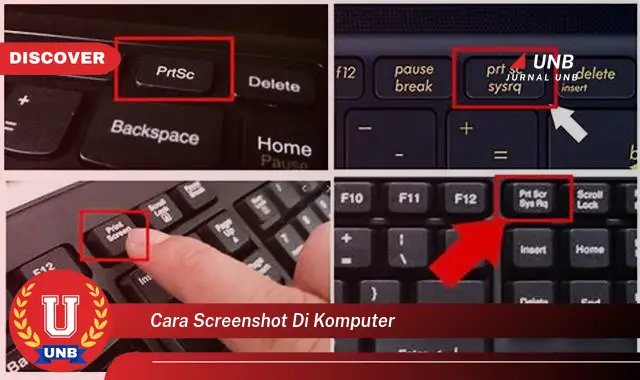
Screenshot, atau tangkapan layar, adalah fitur yang memungkinkan pengguna untuk mengambil gambar dari tampilan layar komputer. Fitur ini sangat berguna untuk mendokumentasikan kesalahan, menyimpan informasi penting, atau berbagi gambar dengan orang lain.
Screenshot dapat diambil melalui berbagai cara, tergantung pada sistem operasi yang digunakan. Pada Windows, pengguna dapat menekan tombol “PrtScn” atau “Print Screen” pada keyboard untuk mengambil screenshot seluruh layar. Untuk mengambil screenshot sebagian layar, pengguna dapat menekan tombol “Alt” + “PrtScn”. Screenshot yang diambil akan disimpan di clipboard dan dapat ditempelkan ke program pengolah gambar atau dokumen.
Pada macOS, pengguna dapat mengambil screenshot seluruh layar dengan menekan tombol “Command” + “Shift” + “3”. Untuk mengambil screenshot sebagian layar, pengguna dapat menekan tombol “Command” + “Shift” + “4” dan kemudian menyeret kursor untuk memilih area yang ingin diambil screenshotnya. Screenshot yang diambil akan disimpan di desktop.
Screenshot merupakan fitur yang sangat berguna dan mudah digunakan. Fitur ini dapat digunakan untuk berbagai keperluan, baik untuk keperluan pribadi maupun profesional.
cara screenshot di komputer
Screenshot, atau tangkapan layar, adalah fitur penting yang memungkinkan pengguna untuk mendokumentasikan, menyimpan, dan berbagi informasi visual dari layar komputer mereka.
- Tombol pintas: Berbagai kombinasi tombol pintas dapat digunakan untuk mengambil screenshot, tergantung pada sistem operasi yang digunakan.
- Area tangkapan: Pengguna dapat memilih untuk mengambil screenshot seluruh layar atau hanya sebagian tertentu.
- Format file: Screenshot biasanya disimpan dalam format gambar umum seperti PNG atau JPEG.
- Penyimpanan: Screenshot dapat disimpan di clipboard, hard drive, atau layanan cloud.
- Penggunaan: Screenshot dapat digunakan untuk berbagai keperluan, seperti dokumentasi kesalahan, berbagi informasi, atau pembuatan konten.
- Alat pihak ketiga: Selain fitur screenshot bawaan, ada juga berbagai alat pihak ketiga yang menawarkan fitur tambahan.
- Kustomisasi: Beberapa alat screenshot memungkinkan pengguna untuk menyesuaikan pengaturan seperti penundaan waktu dan efek visual.
Secara keseluruhan, fitur screenshot merupakan alat yang sangat berguna dan serbaguna yang terintegrasi ke dalam sebagian besar sistem operasi komputer. Dengan memahami berbagai aspek yang terkait dengan cara screenshot di komputer, pengguna dapat memanfaatkan fitur ini secara efektif untuk kebutuhan pribadi dan profesional mereka.
Tombol pintas
Tombol pintas merupakan salah satu cara termudah dan tercepat untuk mengambil screenshot di komputer. Berbagai kombinasi tombol pintas telah ditetapkan pada sistem operasi yang berbeda untuk memudahkan pengguna mengambil screenshot dengan cepat dan efisien.
- Pengguna Windows: Pada sistem operasi Windows, pengguna dapat menekan tombol “PrtScn” atau “Print Screen” pada keyboard untuk mengambil screenshot seluruh layar. Untuk mengambil screenshot sebagian layar, pengguna dapat menekan tombol “Alt” + “PrtScn”. Screenshot yang diambil akan disimpan di clipboard dan dapat ditempelkan ke program pengolah gambar atau dokumen.
- Pengguna macOS: Pada sistem operasi macOS, pengguna dapat mengambil screenshot seluruh layar dengan menekan tombol “Command” + “Shift” + “3”. Untuk mengambil screenshot sebagian layar, pengguna dapat menekan tombol “Command” + “Shift” + “4” dan kemudian menyeret kursor untuk memilih area yang ingin diambil screenshotnya. Screenshot yang diambil akan disimpan di desktop.
- Pengguna Linux: Pada sistem operasi Linux, pengguna dapat mengambil screenshot seluruh layar dengan menekan tombol “PrtScn” atau “Print Screen” pada keyboard. Untuk mengambil screenshot sebagian layar, pengguna dapat menekan tombol “Alt” + “PrtScn” dan kemudian menyeret kursor untuk memilih area yang ingin diambil screenshotnya. Screenshot yang diambil akan disimpan di clipboard dan dapat ditempelkan ke program pengolah gambar atau dokumen.
Dengan memahami tombol pintas yang sesuai dengan sistem operasi yang digunakan, pengguna dapat mengambil screenshot dengan mudah dan cepat, sehingga menghemat waktu dan tenaga.
Area tangkapan
Fitur pemilihan area tangkapan merupakan aspek penting dari cara screenshot di komputer karena memungkinkan pengguna untuk menyesuaikan screenshot sesuai kebutuhan spesifik mereka. Dengan kemampuan ini, pengguna dapat menangkap seluruh layar, yang berguna untuk mendokumentasikan seluruh tampilan desktop atau jendela program. Di sisi lain, pengguna juga dapat memilih untuk mengambil screenshot sebagian layar, yang sangat bermanfaat ketika hanya ingin menangkap bagian tertentu dari layar, seperti gambar atau teks tertentu.
Kemampuan untuk memilih area tangkapan memberi pengguna kontrol dan fleksibilitas yang lebih besar dalam mendokumentasikan dan berbagi informasi visual. Misalnya, pengguna dapat mengambil screenshot hanya bagian layar yang relevan dengan presentasi atau laporan, sehingga hanya menyertakan informasi penting yang ingin ditekankan. Selain itu, pemilihan area tangkapan memungkinkan pengguna untuk melindungi informasi sensitif atau pribadi yang tidak ingin disertakan dalam screenshot, sehingga memastikan privasi dan keamanan.
Secara keseluruhan, fitur pemilihan area tangkapan merupakan komponen penting dari cara screenshot di komputer, memberikan pengguna kemampuan untuk menyesuaikan screenshot mereka, menghemat waktu dan tenaga, serta meningkatkan efektivitas komunikasi dan dokumentasi visual.
Format File
Format file merupakan aspek penting dalam memahami cara screenshot di komputer karena menentukan kualitas, ukuran, dan kompatibilitas screenshot yang diambil. Screenshot biasanya disimpan dalam format gambar umum seperti PNG atau JPEG, yang memiliki karakteristik dan kegunaan berbeda.
-
PNG (Portable Network Graphics):
Format PNG menghasilkan gambar berkualitas tinggi dengan kompresi lossless, artinya kualitas gambar tetap terjaga meskipun dikompresi. Format ini sangat cocok untuk screenshot yang berisi teks, logo, atau gambar dengan detail yang kompleks, karena dapat mempertahankan ketajaman dan kejelasan gambar.
-
JPEG (Joint Photographic Experts Group):
Format JPEG menghasilkan gambar dengan ukuran file yang lebih kecil dibandingkan PNG, tetapi menggunakan kompresi lossy, yang dapat menyebabkan sedikit penurunan kualitas gambar. Format ini lebih cocok untuk screenshot yang berisi foto atau gambar dengan gradasi warna yang halus, karena dapat menghasilkan ukuran file yang lebih kecil tanpa mengorbankan kualitas visual yang signifikan.
Dengan memahami format file yang tersedia, pengguna dapat memilih format yang sesuai dengan kebutuhan mereka, apakah itu kualitas gambar yang tinggi atau ukuran file yang lebih kecil. Hal ini memungkinkan pengguna untuk mengoptimalkan screenshot mereka untuk tujuan tertentu, seperti dokumentasi, presentasi, atau berbagi online.
Penyimpanan
Aspek penyimpanan merupakan bagian penting dalam memahami cara screenshot di komputer karena menentukan di mana screenshot yang diambil akan disimpan dan diakses.
-
Clipboard:
Clipboard adalah penyimpanan sementara yang dapat menampung data, termasuk screenshot, yang disalin atau dipotong dari suatu lokasi. Keuntungan menggunakan clipboard adalah kemudahan akses, karena screenshot yang disimpan di clipboard dapat langsung ditempelkan ke program atau dokumen lain tanpa perlu menyimpannya terlebih dahulu.
-
Hard Drive:
Hard drive adalah perangkat penyimpanan permanen yang dapat menyimpan data dalam jumlah besar, termasuk screenshot. Menyimpan screenshot di hard drive memungkinkan pengguna untuk mengaksesnya kapan saja, bahkan setelah komputer dimatikan. Pengguna dapat membuat folder khusus untuk menyimpan screenshot atau menyimpannya di lokasi lain yang diinginkan.
-
Layanan Cloud:
Layanan cloud seperti Google Drive, Dropbox, atau OneDrive menyediakan penyimpanan online yang dapat diakses dari mana saja melalui koneksi internet. Menyimpan screenshot di layanan cloud memungkinkan pengguna untuk mengaksesnya dari berbagai perangkat dan berbagi dengan orang lain dengan mudah tanpa harus mengirim file secara manual.
Dengan memahami opsi penyimpanan yang tersedia, pengguna dapat memilih lokasi penyimpanan yang paling sesuai dengan kebutuhan mereka, apakah itu aksesibilitas instan, penyimpanan permanen, atau kolaborasi jarak jauh. Hal ini memungkinkan pengguna untuk mengelola dan mengatur screenshot mereka secara efektif, memastikan ketersediaan dan keamanan data mereka.
Penggunaan
Fitur screenshot memiliki berbagai kegunaan yang menjadikannya alat yang serbaguna dan berharga dalam aktivitas komputasi sehari-hari. Berbagai keperluan tersebut antara lain:
-
Dokumentasi Kesalahan:
Screenshot dapat digunakan untuk mendokumentasikan kesalahan atau masalah yang terjadi pada komputer atau aplikasi. Dengan mengambil screenshot dari pesan kesalahan atau tampilan yang bermasalah, pengguna dapat dengan mudah melaporkan masalah tersebut kepada tim dukungan teknis atau pengembang perangkat lunak untuk analisis dan pemecahan masalah yang lebih cepat dan akurat.
-
Berbagi Informasi:
Screenshot dapat digunakan untuk berbagi informasi secara visual. Misalnya, pengguna dapat mengambil screenshot dari halaman web, grafik, atau dokumen dan mengirimkannya melalui email atau pesan instan untuk menyampaikan informasi atau instruksi dengan jelas dan ringkas. Screenshot juga berguna untuk membuat tutorial atau panduan langkah demi langkah, di mana gambar dapat melengkapi atau bahkan menggantikan teks.
-
Pembuatan Konten:
Screenshot juga dapat digunakan sebagai bahan pembuatan konten, seperti artikel, postingan blog, atau presentasi. Dengan menyertakan screenshot dalam konten, penulis dapat memberikan ilustrasi visual untuk mendukung poin mereka, menyajikan data atau informasi secara lebih menarik, atau membuat konten yang lebih mudah dipahami dan menarik.
Berbagai kegunaan ini menjadikan fitur screenshot sebagai alat yang sangat berharga bagi pengguna komputer di berbagai bidang, mulai dari pemecahan masalah teknis hingga pembuatan konten yang efektif.
Alat pihak ketiga
Selain fitur screenshot bawaan yang tersedia di sistem operasi, pengguna juga dapat memanfaatkan berbagai alat pihak ketiga yang menawarkan fitur tambahan untuk memperluas kemampuan screenshot. Alat-alat ini menyediakan beragam fungsi dan kemampuan yang dapat disesuaikan dengan kebutuhan pengguna yang spesifik.
Beberapa alat screenshot pihak ketiga yang populer antara lain:
- Greenshot: Alat screenshot gratis dan open source yang menawarkan berbagai fitur pengeditan, seperti anotasi, pengaburan, dan penambahan teks.
- Snagit: Alat screenshot berbayar yang menyediakan fitur-fitur canggih seperti pengenalan teks OCR, perekaman layar, dan integrasi dengan layanan cloud.
- ShareX: Alat screenshot gratis dan open source yang kaya fitur, termasuk pengambilan gambar layar yang dapat digulir, pengunggahan otomatis ke layanan cloud, dan pembuatan GIF.
Dengan menggunakan alat pihak ketiga, pengguna dapat mengakses fitur-fitur tambahan seperti:
- Penjadwalan screenshot: Mengambil screenshot secara otomatis pada waktu yang ditentukan atau interval tertentu.
- Pengambilan screenshot bergulir: Mengambil screenshot dari halaman web atau dokumen yang panjang, bahkan jika tidak muat di layar.
- Pengeditan dan anotasi lanjutan: Menambahkan anotasi, bentuk, dan teks ke screenshot untuk menekankan atau menjelaskan informasi penting.
- Integrasi dengan layanan cloud: Menyimpan dan berbagi screenshot dengan mudah ke layanan cloud seperti Google Drive atau Dropbox.
Memanfaatkan alat pihak ketiga untuk screenshot memberikan fleksibilitas dan kemampuan yang lebih besar, memungkinkan pengguna untuk menyesuaikan proses screenshot sesuai dengan kebutuhan dan preferensi mereka.
Kustomisasi
Kustomisasi merupakan aspek penting dari cara screenshot di komputer karena memungkinkan pengguna untuk menyesuaikan proses screenshot sesuai dengan preferensi dan kebutuhan spesifik mereka. Berbagai alat screenshot pihak ketiga menawarkan pengaturan yang dapat disesuaikan, memberikan fleksibilitas dan kontrol yang lebih besar kepada pengguna.
-
Penundaan Waktu:
Pengaturan penundaan waktu memungkinkan pengguna untuk mengatur waktu tunda sebelum screenshot diambil. Fitur ini berguna ketika pengguna perlu menyiapkan jendela atau elemen lain di layar sebelum mengambil screenshot. Misalnya, pengguna dapat mengatur penundaan waktu untuk memastikan bahwa menu drop-down terbuka atau animasi selesai sebelum mengambil screenshot.
-
Efek Visual:
Beberapa alat screenshot memungkinkan pengguna untuk menambahkan efek visual ke screenshot, seperti bayangan, batas, atau efek blur. Efek visual dapat digunakan untuk meningkatkan tampilan screenshot atau untuk menyoroti area tertentu pada gambar. Misalnya, pengguna dapat menambahkan efek blur ke latar belakang screenshot untuk mengalihkan perhatian dari elemen yang tidak relevan dan memfokuskan perhatian pada subjek utama.
Dengan memanfaatkan fitur kustomisasi yang disediakan oleh alat screenshot pihak ketiga, pengguna dapat menyempurnakan proses screenshot dan menghasilkan gambar yang memenuhi kebutuhan dan estetika spesifik mereka.
Pertanyaan Umum tentang Screenshot di Komputer
Berikut adalah beberapa pertanyaan umum dan jawabannya mengenai cara screenshot di komputer:
Pertanyaan 1: Apa saja cara mengambil screenshot di komputer yang berbeda?
Jawaban: Cara mengambil screenshot dapat bervariasi tergantung pada sistem operasi yang digunakan. Umumnya, pada sistem Windows, pengguna dapat menekan tombol “PrtScn” atau “Print Screen” untuk mengambil screenshot seluruh layar, atau “Alt” + “PrtScn” untuk mengambil screenshot sebagian layar. Pada sistem macOS, pengguna dapat menekan “Command” + “Shift” + “3” untuk mengambil screenshot seluruh layar, atau “Command” + “Shift” + “4” untuk mengambil screenshot sebagian layar.
Pertanyaan 2: Di mana screenshot biasanya disimpan setelah diambil?
Jawaban: Pada umumnya, screenshot yang diambil akan disimpan di clipboard. Pengguna dapat menempelkan screenshot tersebut ke program pengolah gambar atau dokumen untuk menyimpannya secara permanen.
Pertanyaan 3: Apakah ada cara untuk menyesuaikan tampilan screenshot?
Jawaban: Ya, beberapa alat screenshot pihak ketiga memungkinkan pengguna untuk menyesuaikan pengaturan seperti penundaan waktu dan efek visual. Misalnya, pengguna dapat mengatur penundaan waktu untuk mempersiapkan elemen tertentu di layar sebelum mengambil screenshot, atau menambahkan efek blur ke latar belakang untuk menyorot area tertentu.
Pertanyaan 4: Untuk apa saja screenshot biasanya digunakan?
Jawaban: Screenshot memiliki berbagai kegunaan, seperti mendokumentasikan kesalahan, berbagi informasi, membuat tutorial, atau sebagai bahan pembuatan konten.
Dengan memahami jawaban atas pertanyaan umum ini, pengguna dapat memanfaatkan fitur screenshot secara efektif dan efisien untuk berbagai kebutuhan mereka.
Beralih ke bagian Tips…
Tips untuk Screenshot di Komputer
Untuk memaksimalkan penggunaan fitur screenshot di komputer, berikut adalah beberapa tips yang dapat membantu:
Gunakan Kombinasi Tombol Pintas:
Menggunakan kombinasi tombol pintas yang sesuai dengan sistem operasi dapat mempercepat proses pengambilan screenshot. Misalnya, pada Windows, pengguna dapat menggunakan tombol “PrtScn” atau “Print Screen” untuk mengambil screenshot seluruh layar, atau “Alt” + “PrtScn” untuk mengambil screenshot sebagian layar.
Sesuaikan Area Tangkapan:
Beberapa alat screenshot memungkinkan pengguna untuk menyesuaikan area tangkapan, sehingga mereka hanya mengambil bagian tertentu dari layar yang diinginkan. Fitur ini berguna ketika pengguna ingin fokus pada area tertentu atau mengecualikan informasi sensitif dari screenshot.
Manfaatkan Alat Pihak Ketiga:
Meskipun sistem operasi biasanya menyediakan fitur screenshot bawaan, alat pihak ketiga dapat menawarkan fitur tambahan dan opsi penyesuaian yang lebih luas. Alat-alat ini dapat mencakup kemampuan seperti penjadwalan screenshot, pengambilan gambar layar yang dapat digulir, pengeditan lanjutan, dan integrasi dengan layanan cloud.
Simpan Screenshot dalam Format yang Tepat:
Tergantung pada tujuan penggunaan, pengguna harus memilih format file yang sesuai untuk menyimpan screenshot. Format PNG cocok untuk gambar dengan detail kompleks dan teks yang tajam, sedangkan format JPEG cocok untuk gambar dengan gradasi warna yang halus dan ukuran file yang lebih kecil.
Dengan menerapkan tips-tips ini, pengguna dapat meningkatkan efisiensi dan efektivitas mereka dalam mengambil dan menggunakan screenshot di komputer.
Beralih ke bagian Kesimpulan…
Kesimpulan
Pengambilan screenshot di komputer merupakan fitur yang sangat berguna dan serbaguna yang terintegrasi pada sebagian besar sistem operasi modern. Dengan memahami berbagai cara, aspek, dan kegunaan screenshot, pengguna dapat memanfaatkan fitur ini secara efektif untuk berbagai kebutuhan pribadi dan profesional.
Melalui kombinasi tombol pintas, pemilihan area tangkapan yang disesuaikan, alat pihak ketiga yang canggih, serta pengaturan yang dapat disesuaikan, pengguna dapat menghasilkan screenshot yang memenuhi kebutuhan spesifik mereka. Selain itu, berbagai format file dan opsi penyimpanan yang tersedia memastikan kompatibilitas dan aksesibilitas screenshot di berbagai platform dan perangkat.
Dengan terus memanfaatkan fitur screenshot dan mengeksplorasi kemungkinan yang ditawarkannya, pengguna dapat meningkatkan produktivitas, komunikasi, dan dokumentasi mereka, sehingga memungkinkan mereka untuk memaksimalkan potensi komputasi mereka.



















