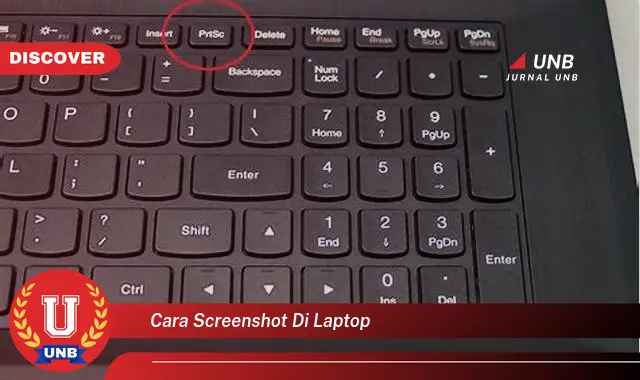
Screenshot adalah cara untuk menangkap gambar dari apa yang terlihat di layar komputer atau laptop.
Cara screenshot di laptop sangatlah mudah dan dapat dilakukan dengan berbagai cara, baik menggunakan fitur bawaan sistem operasi maupun aplikasi pihak ketiga.
Screenshot sangat penting dan bermanfaat karena dapat digunakan untuk berbagai keperluan, seperti menyimpan bukti percakapan, menyimpan informasi penting, atau membuat tutorial.
Selain itu, screenshot juga dapat digunakan untuk membantu orang lain dalam memahami suatu masalah atau memberikan instruksi yang jelas.
Sejarah screenshot dimulai pada tahun 1960-an, ketika komputer pertama kali dikembangkan. Pada saat itu, screenshot dilakukan dengan cara memotret layar komputer menggunakan kamera. Seiring perkembangan teknologi, cara screenshot pun semakin mudah dan beragam.
Cara Screenshot di Laptop
Screenshot merupakan cara penting untuk menangkap dan menyimpan gambar dari tampilan layar komputer atau laptop. Ada banyak cara untuk melakukan screenshot di laptop, baik menggunakan fitur bawaan sistem operasi maupun aplikasi pihak ketiga.
Berikut adalah 7 aspek penting yang perlu diketahui tentang cara screenshot di laptop:
- Tombol PrtScn
- Snipping Tool
- Fitur bawaan macOS
- Aplikasi pihak ketiga
- Format gambar
- Penyimpanan file
- Penggunaan screenshot
Tombol PrtScn pada keyboard laptop dapat digunakan untuk mengambil screenshot seluruh layar. Snipping Tool adalah aplikasi bawaan Windows yang dapat digunakan untuk mengambil screenshot bagian tertentu dari layar.
Fitur bawaan macOS juga memungkinkan pengguna untuk mengambil screenshot seluruh layar atau sebagian layar. Selain itu, ada banyak aplikasi pihak ketiga yang tersedia untuk mengambil screenshot dengan fitur yang lebih lengkap, seperti Greenshot dan PicPick.
Format gambar yang dihasilkan dari screenshot dapat berupa PNG, JPG, atau BMP. File screenshot biasanya disimpan di folder Pictures atau Desktop.
Screenshot dapat digunakan untuk berbagai keperluan, seperti menyimpan bukti percakapan, menyimpan informasi penting, membuat tutorial, atau memberikan instruksi yang jelas.
Tombol PrtScn
Tombol PrtScn (Print Screen) pada keyboard laptop memegang peranan penting dalam cara screenshot di laptop. Tombol ini berfungsi untuk menangkap gambar dari seluruh layar dan menyimpannya ke clipboard.
-
Pengambilan Screenshot Seluruh Layar
Tombol PrtScn dapat digunakan untuk mengambil screenshot seluruh layar laptop. Cara menggunakannya sangat mudah, cukup tekan tombol PrtScn pada keyboard.
Gambar tangkapan layar akan disimpan ke clipboard dan dapat ditempelkan ke program pengolah gambar atau dokumen.
-
Kombinasi dengan Tombol Fn
Pada beberapa laptop, tombol PrtScn mungkin memiliki fungsi ganda. Untuk mengaktifkan fungsi screenshot, pengguna perlu menekan kombinasi tombol PrtScn dan Fn. Kombinasi tombol ini biasanya digunakan pada laptop yang memiliki keyboard dengan ukuran kecil.
-
Modifikasi Clipboard
Setelah menekan tombol PrtScn, gambar tangkapan layar akan disimpan ke clipboard. Pengguna dapat memodifikasi gambar tersebut menggunakan program pengolah gambar sebelum menyimpannya ke dalam file.
-
Dukungan Sistem Operasi
Tombol PrtScn didukung oleh semua sistem operasi laptop, termasuk Windows, macOS, dan Linux. Cara penggunaan tombol ini mungkin sedikit berbeda tergantung pada sistem operasi yang digunakan.
Tombol PrtScn merupakan cara yang mudah dan cepat untuk mengambil screenshot di laptop.
Meskipun fitur screenshot bawaan sistem operasi dan aplikasi pihak ketiga menawarkan lebih banyak fitur, tombol PrtScn tetap menjadi pilihan yang praktis dan efisien untuk mengambil screenshot seluruh layar.
Snipping Tool
Snipping Tool merupakan aplikasi tangkapan layar bawaan Windows yang memudahkan pengguna untuk mengambil screenshot di laptop.
Aplikasi ini menawarkan berbagai fitur yang memungkinkan pengguna untuk menangkap bagian tertentu dari layar, membuat anotasi, dan menyimpan gambar dalam berbagai format.
-
Pengambilan Screenshot yang Fleksibel
Snipping Tool memungkinkan pengguna untuk mengambil screenshot dalam empat mode berbeda: tangkapan layar bentuk bebas, tangkapan layar persegi panjang, tangkapan layar jendela, dan tangkapan layar seluruh layar.
Mode ini memberikan fleksibilitas bagi pengguna untuk menangkap bagian layar yang mereka inginkan.
-
Fitur Anotasi
Setelah mengambil screenshot, Snipping Tool menyediakan fitur anotasi yang lengkap. Pengguna dapat menambahkan teks, panah, bentuk, dan sorotan ke gambar tangkapan layar untuk menekankan informasi penting atau memberikan instruksi yang jelas.
-
Berbagai Format File
Snipping Tool mendukung penyimpanan gambar tangkapan layar dalam berbagai format file, termasuk PNG, JPG, GIF, dan HTML.
Hal ini memungkinkan pengguna untuk memilih format file yang paling sesuai dengan kebutuhan mereka, baik untuk berbagi, mengedit, atau mengarsipkan.
-
Kemudahan Penggunaan
Snipping Tool dirancang dengan antarmuka yang sederhana dan intuitif, sehingga mudah digunakan oleh semua pengguna. Aplikasi ini dapat diakses melalui menu Start atau dengan menekan tombol Windows + Shift + S.
Snipping Tool merupakan alat yang sangat berguna untuk mengambil screenshot di laptop.
Fleksibilitas, fitur anotasi, dan kemudahan penggunaannya menjadikannya pilihan yang tepat untuk berbagai kebutuhan screenshot, mulai dari menangkap informasi penting hingga membuat tutorial dan memberikan instruksi yang jelas.
Fitur bawaan macOS
Sistem operasi macOS memiliki fitur bawaan yang memudahkan pengguna untuk mengambil screenshot di laptop. Fitur ini terintegrasi dengan sistem operasi, sehingga pengguna tidak perlu menginstal aplikasi pihak ketiga.
Ada tiga cara untuk mengambil screenshot menggunakan fitur bawaan macOS:
- Screenshot seluruh layar: Tekan tombol Command () + Shift + 3. Gambar tangkapan layar akan disimpan ke Desktop.
- Screenshot sebagian layar: Tekan tombol Command () + Shift + 4, lalu seret kursor untuk memilih area yang ingin ditangkap. Gambar tangkapan layar akan disimpan ke Desktop.
- Screenshot jendela: Tekan tombol Command () + Shift + 4, lalu tekan tombol Spacebar. Kursor akan berubah menjadi kamera. Klik pada jendela yang ingin ditangkap. Gambar tangkapan layar akan disimpan ke Desktop.
Fitur bawaan macOS untuk screenshot sangat praktis dan mudah digunakan. Fitur ini cocok untuk pengguna yang ingin mengambil screenshot dengan cepat dan mudah, tanpa perlu menginstal aplikasi tambahan.
Aplikasi Pihak Ketiga
Selain fitur bawaan sistem operasi, terdapat beragam aplikasi pihak ketiga yang dapat digunakan untuk mengambil screenshot di laptop. Aplikasi-aplikasi ini menawarkan fitur yang lebih lengkap dan canggih, sehingga dapat memenuhi kebutuhan pengguna yang lebih spesifik.
-
Fitur Tambahan
Aplikasi pihak ketiga biasanya menyediakan fitur tambahan yang tidak tersedia pada fitur bawaan sistem operasi. Fitur-fitur tersebut dapat meliputi pengambilan screenshot terjadwal, pengeditan gambar, penyimpanan cloud, dan berbagi screenshot dengan mudah.
-
Otomatisasi
Beberapa aplikasi pihak ketiga memungkinkan pengguna untuk mengotomatiskan proses pengambilan screenshot. Pengguna dapat mengatur aplikasi untuk mengambil screenshot secara otomatis pada interval tertentu atau saat terjadi peristiwa tertentu, seperti perubahan pada layar.
-
Integrasi dengan Aplikasi Lain
Banyak aplikasi pihak ketiga dapat diintegrasikan dengan aplikasi lain, seperti aplikasi produktivitas dan manajemen proyek. Hal ini memungkinkan pengguna untuk mengambil screenshot dan memasukkannya ke dalam dokumen, presentasi, atau catatan dengan mudah.
-
Dukungan Berbagai Format
Aplikasi pihak ketiga biasanya mendukung penyimpanan gambar screenshot dalam berbagai format, termasuk PNG, JPG, GIF, dan PDF. Hal ini memberikan fleksibilitas bagi pengguna untuk memilih format file yang sesuai dengan kebutuhan mereka.
Aplikasi pihak ketiga menawarkan berbagai keuntungan bagi pengguna yang membutuhkan fitur screenshot yang lebih lengkap dan canggih. Dengan memilih aplikasi yang tepat, pengguna dapat meningkatkan produktivitas mereka dan mempermudah tugas-tugas yang melibatkan pengambilan screenshot.
Format Gambar
Format gambar memegang peranan penting dalam cara screenshot di laptop. Pemilihan format gambar yang tepat akan menentukan kualitas, ukuran file, dan kegunaan gambar tangkapan layar tersebut.
-
PNG
PNG (Portable Network Graphics) merupakan format gambar lossless, artinya gambar yang disimpan dalam format ini tidak akan kehilangan kualitas saat dikompresi.
PNG sangat cocok untuk gambar yang memiliki banyak detail dan warna, seperti tangkapan layar halaman web atau desain grafis. Namun, ukuran file PNG biasanya lebih besar dibandingkan dengan format lainnya.
-
JPG
JPG (Joint Photographic Experts Group) merupakan format gambar lossy, artinya gambar yang disimpan dalam format ini akan mengalami penurunan kualitas saat dikompresi.
JPG cocok untuk gambar yang memiliki banyak variasi warna, seperti tangkapan layar foto atau gambar alam.
Ukuran file JPG biasanya lebih kecil dibandingkan dengan PNG, sehingga cocok digunakan untuk berbagi gambar melalui email atau media sosial.
-
GIF
GIF (Graphics Interchange Format) merupakan format gambar yang mendukung animasi. GIF cocok digunakan untuk membuat gambar bergerak sederhana, seperti tangkapan layar animasi atau meme.
Ukuran file GIF biasanya lebih kecil dibandingkan dengan PNG dan JPG, namun jumlah warna yang didukung lebih terbatas.
-
BMP
BMP (Bitmap) merupakan format gambar yang tidak terkompresi, artinya gambar yang disimpan dalam format ini memiliki kualitas yang sama dengan gambar asli.
BMP sangat cocok digunakan untuk gambar yang membutuhkan kualitas tinggi, seperti tangkapan layar dokumen atau gambar teknis. Namun, ukuran file BMP biasanya sangat besar.
Pemilihan format gambar yang tepat saat melakukan screenshot di laptop akan bergantung pada kebutuhan dan tujuan pengguna. Jika pengguna membutuhkan gambar berkualitas tinggi dengan detail yang tajam, PNG merupakan pilihan yang tepat.
Jika pengguna membutuhkan gambar berukuran kecil untuk dibagikan secara online, JPG atau GIF bisa menjadi pilihan yang lebih baik.
Penyimpanan File
Penyimpanan file merupakan aspek penting dalam cara screenshot di laptop karena menentukan lokasi dan cara gambar tangkapan layar disimpan.
Pemilihan lokasi dan format penyimpanan yang tepat akan memudahkan pengguna untuk mengelola, mengakses, dan membagikan gambar tangkapan layar tersebut.
-
Lokasi Penyimpanan
Pengguna dapat memilih untuk menyimpan gambar tangkapan layar di berbagai lokasi, seperti Desktop, folder Documents, atau folder khusus yang dibuat untuk menyimpan screenshot. Pemilihan lokasi penyimpanan bergantung pada preferensi pengguna dan kemudahan akses yang diinginkan.
-
Format File
Seperti yang telah dibahas sebelumnya, terdapat berbagai format gambar yang dapat digunakan untuk menyimpan gambar tangkapan layar, seperti PNG, JPG, GIF, dan BMP. Pemilihan format file menentukan kualitas, ukuran file, dan kegunaan gambar tangkapan layar.
-
Pengelolaan File
Setelah gambar tangkapan layar disimpan, pengguna perlu mengelolanya dengan baik agar mudah ditemukan dan diakses saat dibutuhkan.
Pengelolaan file yang baik meliputi pemberian nama file yang jelas, pengorganisasian ke dalam folder, dan penghapusan gambar tangkapan layar yang tidak lagi diperlukan.
-
Berbagi File
Gambar tangkapan layar sering kali perlu dibagikan dengan orang lain, baik untuk tujuan kolaborasi, dokumentasi, atau presentasi. Pengguna dapat membagikan gambar tangkapan layar melalui email, pesan instan, atau layanan penyimpanan cloud.
Dengan memahami aspek penyimpanan file dalam cara screenshot di laptop, pengguna dapat mengoptimalkan proses penyimpanan, pengelolaan, dan berbagi gambar tangkapan layar sesuai dengan kebutuhan mereka.
Penggunaan Screenshot
Penggunaan screenshot memiliki kaitan yang erat dengan cara screenshot di laptop. Screenshot merupakan hasil dari proses screenshot, sehingga pemahaman tentang penggunaan screenshot menjadi penting untuk mengoptimalkan proses tersebut.
Screenshot memiliki beragam kegunaan dalam kehidupan sehari-hari. Berikut adalah beberapa contoh penggunaan screenshot:
- Dokumentasi: Screenshot dapat digunakan untuk mendokumentasikan informasi penting, seperti percakapan, halaman web, atau pengaturan sistem.
- Komunikasi: Screenshot dapat dibagikan dengan orang lain untuk menyampaikan informasi atau instruksi secara visual.
- Bukti: Screenshot dapat digunakan sebagai bukti dalam berbagai situasi, seperti sengketa hukum atau pelaporan bug.
- Tutorial: Screenshot dapat digunakan untuk membuat tutorial atau panduan langkah demi langkah.
- Catatan: Screenshot dapat digunakan untuk mencatat informasi penting atau sebagai pengingat.
Memahami penggunaan screenshot akan membantu pengguna menentukan metode pengambilan screenshot yang paling sesuai dengan kebutuhan mereka. Misalnya, jika pengguna perlu mendokumentasikan seluruh layar, mereka dapat menggunakan tombol PrtScn.
Jika pengguna perlu mengambil screenshot bagian tertentu dari layar, mereka dapat menggunakan fitur Snipping Tool atau aplikasi pihak ketiga.
Berikut adalah beberapa pertanyaan umum dan jawabannya terkait cara screenshot di laptop:
Pertanyaan 1: Bagaimana cara mengambil screenshot seluruh layar laptop?
Untuk mengambil screenshot seluruh layar laptop, Anda dapat menggunakan tombol Print Screen (PrtScn) pada keyboard. Gambar tangkapan layar akan disimpan ke clipboard dan dapat ditempelkan ke program pengolah gambar atau dokumen.
Pertanyaan 2: Bagaimana cara mengambil screenshot sebagian layar laptop?
Untuk mengambil screenshot sebagian layar laptop, Anda dapat menggunakan fitur Snipping Tool pada Windows atau fitur bawaan macOS. Fitur-fitur ini memungkinkan Anda untuk memilih area tertentu dari layar yang ingin diambil screenshot.
Pertanyaan 3: Di mana gambar screenshot disimpan?
Secara default, gambar screenshot biasanya disimpan di folder Pictures atau Desktop pada laptop Anda. Namun, Anda dapat memilih untuk menyimpan gambar di lokasi lain sesuai dengan preferensi Anda.
Pertanyaan 4: Bagaimana cara membagikan gambar screenshot?
Anda dapat membagikan gambar screenshot melalui berbagai cara, seperti email, pesan instan, atau layanan penyimpanan cloud. Pastikan untuk memilih metode berbagi yang sesuai dengan kebutuhan dan preferensi Anda.
Dengan memahami pertanyaan umum ini, Anda dapat mengoptimalkan cara Anda mengambil dan menggunakan screenshot di laptop, sehingga dapat meningkatkan produktivitas dan efisiensi Anda.
Selanjutnya, mari kita bahas beberapa tips bermanfaat untuk mengambil screenshot di laptop.
Berikut adalah beberapa tips bermanfaat untuk mengambil screenshot di laptop, sehingga Anda dapat mengoptimalkan proses tersebut dan meningkatkan produktivitas Anda:
Dengan mengikuti tips ini, Anda dapat dengan mudah dan efisien mengambil screenshot di laptop, menghemat waktu dan meningkatkan alur kerja Anda.
Kesimpulannya, memahami cara screenshot di laptop sangat penting untuk mengoptimalkan produktivitas dan menyampaikan informasi secara visual.
Dengan menguasai teknik dan tips yang dibahas dalam artikel ini, Anda dapat secara efektif mengambil dan menggunakan screenshot untuk berbagai keperluan.
Pemahaman mengenai cara screenshot di laptop sangat penting untuk mengoptimalkan produktivitas dan mengomunikasikan informasi secara visual. Artikel ini telah membahas berbagai teknik dan tips untuk mengambil dan menggunakan screenshot secara efektif.
Dengan menguasai keterampilan screenshot, pengguna dapat dengan mudah mendokumentasikan informasi, menyampaikan instruksi, memberikan bukti, membuat tutorial, dan menyimpan catatan penting. Screenshot menjadi alat yang sangat berharga dalam berbagai aspek kehidupan sehari-hari dan profesional.



















