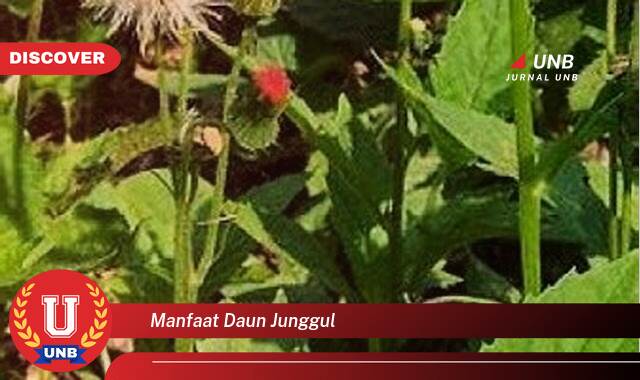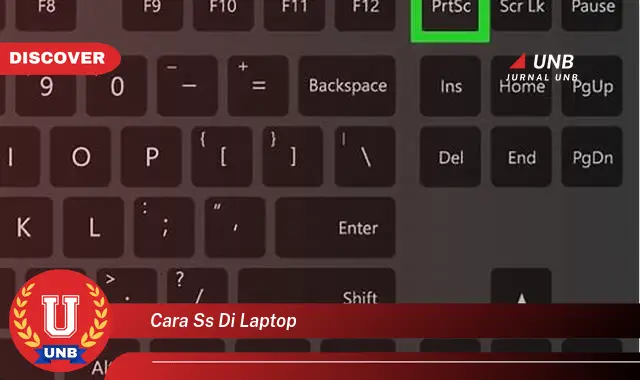
Cara ss di laptop adalah proses menangkap gambar yang ditampilkan pada layar laptop. Hasil tangkapan layar yang sering disebut dengan istilah screenshot ini dapat digunakan untuk berbagai keperluan, seperti dokumentasi, berbagi informasi, atau sebagai bahan presentasi.
Kemampuan untuk melakukan screenshot di laptop sangat penting karena dapat memudahkan pengguna dalam mengabadikan informasi yang ditampilkan di layar. Selain itu, screenshot juga dapat digunakan sebagai bukti atau dokumentasi dalam berbagai situasi.
Terdapat berbagai metode yang dapat digunakan untuk melakukan screenshot di laptop, baik menggunakan fitur bawaan sistem operasi maupun aplikasi pihak ketiga. Pada artikel ini, kita akan membahas berbagai cara screenshot di laptop serta tips dan trik untuk menghasilkan screenshot yang berkualitas.
Cara ss di laptop
Memahami berbagai aspek penting dari cara ss di laptop sangatlah krusial untuk memaksimalkan penggunaannya. Berikut adalah 7 aspek kunci yang perlu diperhatikan:
- Tombol pintas
- Fitur bawaan
- Aplikasi pihak ketiga
- Jenis tangkapan layar
- Format gambar
- Pengeditan dan anotasi
- Penyimpanan dan berbagi
Tombol pintas dan fitur bawaan sistem operasi biasanya merupakan cara tercepat dan termudah untuk melakukan screenshot. Aplikasi pihak ketiga menawarkan lebih banyak fitur dan opsi, seperti pengeditan dan anotasi. Jenis tangkapan layar yang dipilih akan bergantung pada kebutuhan spesifik, apakah ingin menangkap seluruh layar, jendela aktif, atau hanya sebagian area tertentu. Format gambar yang dihasilkan juga perlu diperhatikan untuk memastikan kompatibilitas dengan aplikasi atau tujuan penggunaan lainnya. Pengeditan dan anotasi dapat dilakukan untuk menambahkan catatan, penyorotan, atau keterangan pada screenshot. Terakhir, screenshot dapat disimpan secara lokal atau dibagikan melalui platform online atau email.
Tombol pintas
Tombol pintas merupakan salah satu cara termudah dan tercepat untuk melakukan screenshot di laptop. Dengan menggunakan kombinasi tombol tertentu, pengguna dapat menangkap gambar layar dengan cepat dan efisien.
Tombol pintas yang umum digunakan untuk screenshot di laptop adalah tombol “PrtScn” (Print Screen). Menekan tombol ini akan menyalin gambar seluruh layar ke clipboard. Pengguna kemudian dapat menempelkan gambar tersebut ke program pengolah gambar atau dokumen untuk menyimpannya.
Selain tombol “PrtScn”, beberapa laptop juga memiliki tombol pintas khusus untuk screenshot. Tombol ini biasanya diberi label “Print Screen” atau “Scr Lk”. Tombol ini bekerja dengan cara yang sama seperti tombol “PrtScn”, tetapi mungkin juga memiliki fitur tambahan, seperti kemampuan untuk menangkap hanya jendela aktif atau sebagian area layar.
Menggunakan tombol pintas untuk screenshot sangat praktis dan efisien, terutama ketika pengguna perlu menangkap gambar layar dengan cepat. Tombol pintas juga mudah diingat dan dapat digunakan di hampir semua laptop.
Fitur bawaan
Selain tombol pintas, banyak sistem operasi modern juga menyediakan fitur bawaan untuk melakukan screenshot. Fitur-fitur ini biasanya lebih komprehensif dan menawarkan lebih banyak opsi dibandingkan dengan tombol pintas.
-
Snipping Tool (Windows)
Snipping Tool adalah aplikasi bawaan Windows yang memungkinkan pengguna untuk menangkap tangkapan layar dari seluruh layar, jendela aktif, atau sebagian area tertentu. Pengguna dapat memilih mode tangkapan layar yang diinginkan, menambahkan anotasi, dan menyimpan gambar dalam berbagai format.
-
Screenshot Tool (macOS)
Screenshot Tool pada macOS menawarkan fungsionalitas yang serupa dengan Snipping Tool pada Windows. Pengguna dapat menangkap tangkapan layar dari seluruh layar, jendela aktif, atau sebagian area tertentu. Selain itu, Screenshot Tool juga memungkinkan pengguna untuk merekam video dari layar dan mengatur timer untuk tangkapan layar tertunda.
-
Gnome Screenshot (Linux)
Gnome Screenshot adalah utilitas tangkapan layar bawaan untuk lingkungan desktop Gnome di Linux. Gnome Screenshot memungkinkan pengguna untuk menangkap tangkapan layar dari seluruh layar, jendela aktif, atau sebagian area tertentu. Pengguna juga dapat memilih untuk menyertakan kursor mouse dalam tangkapan layar dan menambahkan anotasi.
-
Fitur tangkapan layar bawaan pada aplikasi
Beberapa aplikasi, seperti peramban web dan aplikasi pengolah kata, memiliki fitur tangkapan layar bawaan sendiri. Fitur-fitur ini biasanya memungkinkan pengguna untuk menangkap tangkapan layar dari area tertentu dalam aplikasi atau dari seluruh jendela aplikasi.
Fitur bawaan untuk screenshot sangat berguna karena terintegrasi langsung ke dalam sistem operasi. Hal ini membuat fitur-fitur ini mudah diakses dan digunakan, tanpa perlu menginstal perangkat lunak tambahan.
Aplikasi pihak ketiga
Selain fitur bawaan sistem operasi, terdapat juga berbagai aplikasi pihak ketiga yang dapat digunakan untuk melakukan screenshot di laptop. Aplikasi pihak ketiga ini biasanya menawarkan lebih banyak fitur dan opsi dibandingkan dengan fitur bawaan, seperti pengeditan, anotasi, dan pengambilan tangkapan layar terjadwal.
-
Fitur pengeditan dan anotasi
Banyak aplikasi pihak ketiga menawarkan fitur pengeditan dan anotasi yang komprehensif. Pengguna dapat menambahkan teks, bentuk, panah, dan sorotan ke tangkapan layar untuk memperjelas atau menekankan informasi penting.
-
Pengambilan tangkapan layar terjadwal
Beberapa aplikasi pihak ketiga memungkinkan pengguna untuk menjadwalkan pengambilan tangkapan layar. Fitur ini berguna untuk menangkap perubahan pada layar selama periode waktu tertentu, seperti saat memantau situs web atau aplikasi.
-
Integrasi dengan layanan cloud
Beberapa aplikasi pihak ketiga terintegrasi dengan layanan cloud, memungkinkan pengguna untuk menyimpan dan mengakses tangkapan layar dari mana saja. Fitur ini sangat berguna untuk kolaborasi dan berbagi tangkapan layar.
-
Dukungan untuk berbagai format gambar
Aplikasi pihak ketiga biasanya mendukung berbagai format gambar, termasuk PNG, JPG, BMP, dan TIFF. Hal ini memberikan fleksibilitas kepada pengguna untuk memilih format yang paling sesuai dengan kebutuhan mereka.
Penggunaan aplikasi pihak ketiga untuk screenshot di laptop dapat memberikan manfaat tambahan dan fleksibilitas yang tidak tersedia pada fitur bawaan sistem operasi. Namun, penting untuk memilih aplikasi yang sesuai dengan kebutuhan dan preferensi spesifik pengguna.
Jenis tangkapan layar
Memahami jenis-jenis tangkapan layar sangatlah penting dalam menguasai cara ss di laptop. Jenis tangkapan layar yang dipilih akan bergantung pada kebutuhan spesifik pengguna, apakah ingin menangkap seluruh layar, jendela aktif, atau hanya sebagian area tertentu.
Jenis-jenis tangkapan layar yang umum digunakan antara lain:
- Tangkapan layar penuh: Menangkap seluruh layar, termasuk bilah tugas dan menu.
- Tangkapan layar jendela aktif: Menangkap hanya jendela aplikasi yang sedang aktif, tanpa menyertakan area lain di layar.
- Tangkapan layar area tertentu: Menangkap hanya sebagian area tertentu dari layar, yang dipilih pengguna.
- Tangkapan layar bergulir: Menangkap seluruh halaman web atau dokumen yang panjang, meskipun tidak terlihat dalam satu tampilan layar.
Selain jenis-jenis tangkapan layar dasar tersebut, beberapa aplikasi screenshot juga menawarkan fitur tambahan, seperti pengambilan tangkapan layar berwaktu (delayed screenshot) dan pengambilan tangkapan layar secara berkala (periodic screenshot).
Mengetahui dan memilih jenis tangkapan layar yang tepat sangat penting untuk memastikan bahwa informasi yang diinginkan tertangkap dengan jelas dan akurat. Hal ini juga akan mempermudah pengguna untuk mengedit, menyimpan, dan membagikan tangkapan layar sesuai kebutuhan.
Format Gambar
Pemilihan format gambar merupakan aspek penting dalam melakukan screenshot di laptop. Format gambar yang digunakan akan memengaruhi ukuran file, kualitas gambar, dan kompatibilitas dengan berbagai aplikasi dan platform.
-
PNG (Portable Network Graphics):
Format PNG menghasilkan gambar berkualitas tinggi dengan dukungan transparansi. File PNG umumnya berukuran lebih besar dibandingkan format lain, tetapi sangat cocok untuk tangkapan layar yang berisi teks, grafik, dan gambar yang kompleks.
-
JPG (Joint Photographic Experts Group):
Format JPG menghasilkan gambar dengan ukuran file yang lebih kecil dibandingkan PNG, tetapi dengan kualitas yang sedikit lebih rendah. Format ini cocok untuk tangkapan layar yang tidak memerlukan transparansi atau detail yang tinggi.
-
BMP (Bitmap):
Format BMP menghasilkan gambar dengan kualitas tinggi dan ukuran file yang sangat besar. Format ini biasanya digunakan untuk menyimpan gambar yang tidak akan diedit atau dikompres lebih lanjut.
-
GIF (Graphics Interchange Format):
Format GIF menghasilkan gambar animasi atau gambar dengan jumlah warna yang terbatas. Format ini cocok untuk tangkapan layar yang ingin menampilkan animasi atau gambar yang sederhana.
Dengan memahami karakteristik masing-masing format gambar, pengguna dapat memilih format yang paling sesuai dengan kebutuhan dan tujuan tangkapan layar mereka.
Pengeditan dan anotasi
Pengeditan dan anotasi memainkan peran penting dalam mengoptimalkan tangkapan layar dan menyampaikan informasi dengan lebih efektif. Setelah mengambil tangkapan layar, pengguna dapat menggunakan berbagai alat untuk mengedit dan membuat anotasi pada gambar tersebut.
-
Penambahan Teks dan Bentuk:
Pengguna dapat menambahkan teks, panah, kotak, dan bentuk lainnya untuk menyoroti area tertentu atau memberikan catatan tambahan pada tangkapan layar.
-
Pemotongan dan Pengubahan Ukuran:
Tangkapan layar dapat dipotong untuk fokus pada area tertentu atau diubah ukurannya untuk menyesuaikan dengan kebutuhan presentasi atau berbagi.
-
Pengaturan Kecerahan dan Kontras:
Alat pengeditan memungkinkan pengguna untuk menyesuaikan kecerahan dan kontras tangkapan layar, meningkatkan keterbacaan dan kejelasan.
-
Penambahan Tanda Air:
Tanda air dapat ditambahkan ke tangkapan layar untuk melindungi hak cipta atau menunjukkan sumber gambar.
Dengan memanfaatkan fitur pengeditan dan anotasi, pengguna dapat membuat tangkapan layar yang lebih informatif, menarik, dan sesuai dengan tujuan penggunaannya. Pengeditan dan anotasi tidak hanya meningkatkan kegunaan tangkapan layar tetapi juga memperluas potensinya sebagai alat komunikasi dan dokumentasi.
Penyimpanan dan Berbagi
Penyimpanan dan berbagi merupakan komponen penting dalam mengoptimalkan pemanfaatan tangkapan layar. Setelah melakukan screenshot, pengguna perlu menyimpan gambar tersebut untuk digunakan nanti dan membagikannya dengan orang lain jika diperlukan.
Berbagai opsi penyimpanan tersedia, seperti menyimpan tangkapan layar ke hard drive lokal, layanan penyimpanan cloud, atau platform berbagi gambar. Pemilihan opsi penyimpanan akan bergantung pada kebutuhan pengguna, apakah mereka ingin mengakses tangkapan layar secara offline atau online, serta tingkat keamanan dan privasi yang diinginkan.
Selain penyimpanan, berbagi tangkapan layar juga sangat penting untuk kolaborasi dan penyebaran informasi. Tangkapan layar dapat dibagikan melalui email, pesan instan, platform media sosial, atau tautan yang dapat dibagikan. Berbagi tangkapan layar secara efektif dapat memfasilitasi komunikasi, memecahkan masalah, dan memberikan dokumentasi visual yang jelas.
Memahami cara menyimpan dan berbagi tangkapan layar secara efektif merupakan aspek penting dalam menguasai cara ss di laptop. Hal ini tidak hanya memastikan bahwa tangkapan layar dapat diakses dan digunakan nanti, tetapi juga memungkinkan pengguna untuk berkolaborasi dan berbagi informasi dengan mudah dan efisien.
Pertanyaan Umum tentang Cara Screenshot di Laptop
Bagian ini akan menjawab beberapa pertanyaan umum yang sering diajukan terkait cara screenshot di laptop. Dengan memahami pertanyaan dan jawaban ini, pengguna dapat memaksimalkan penggunaan fitur screenshot untuk berbagai kebutuhan.
Pertanyaan 1: Apa saja metode umum untuk melakukan screenshot di laptop?
Jawaban: Ada beberapa metode umum untuk melakukan screenshot di laptop, antara lain menggunakan tombol pintas, fitur bawaan sistem operasi, atau aplikasi pihak ketiga.
Pertanyaan 2: Jenis tangkapan layar apa saja yang dapat saya ambil?
Jawaban: Jenis tangkapan layar yang dapat diambil meliputi tangkapan layar penuh, tangkapan layar jendela aktif, tangkapan layar area tertentu, dan tangkapan layar bergulir.
Pertanyaan 3: Format gambar apa yang sebaiknya saya gunakan untuk menyimpan tangkapan layar?
Jawaban: Pemilihan format gambar tergantung pada kebutuhan pengguna. PNG cocok untuk gambar berkualitas tinggi dengan transparansi, JPG untuk gambar dengan ukuran file lebih kecil, BMP untuk gambar berkualitas tinggi dengan ukuran file besar, dan GIF untuk gambar animasi atau gambar dengan jumlah warna terbatas.
Pertanyaan 4: Bagaimana cara menyimpan dan berbagi tangkapan layar?
Jawaban: Tangkapan layar dapat disimpan secara lokal di hard drive atau di layanan penyimpanan cloud. Untuk berbagi, tangkapan layar dapat dikirim melalui email, pesan instan, platform media sosial, atau tautan yang dapat dibagikan.
Dengan memahami pertanyaan dan jawaban umum ini, pengguna dapat menggunakan fitur screenshot di laptop secara lebih efektif dan sesuai dengan kebutuhan mereka.
Lanjut ke bagian Tips untuk mempelajari cara mengoptimalkan tangkapan layar di laptop.
Tips Mengambil Tangkapan Layar di Laptop
Mengoptimalkan fitur tangkapan layar di laptop dapat meningkatkan produktivitas dan efektivitas komunikasi. Berikut adalah beberapa tips untuk membantu Anda memaksimalkan penggunaan tangkapan layar:
Gunakan Tombol Pintas:
Tombol pintas seperti “PrtScn” atau tombol khusus pada laptop menyediakan cara cepat dan mudah untuk mengambil tangkapan layar. Memanfaatkan tombol pintas dapat menghemat waktu dan meningkatkan efisiensi.
Pilih Jenis Tangkapan Layar yang Tepat:
Sesuaikan jenis tangkapan layar dengan kebutuhan Anda. Misalnya, gunakan tangkapan layar penuh untuk mendokumentasikan seluruh layar, tangkapan layar jendela aktif untuk menangkap aplikasi tertentu, atau tangkapan layar area tertentu untuk menyoroti bagian tertentu dari layar.
Gunakan Alat Pengeditan dan Anotasi:
Manfaatkan fitur pengeditan dan anotasi untuk menyempurnakan tangkapan layar. Tambahkan teks, bentuk, atau tanda air untuk memperjelas informasi atau memberikan penekanan pada area tertentu.
Simpan dan Bagikan Tangkapan Layar Secara Efektif:
Simpan tangkapan layar dalam format yang sesuai dengan kebutuhan Anda dan gunakan layanan penyimpanan cloud atau platform berbagi untuk memudahkan akses dan kolaborasi. Berbagi tangkapan layar secara efektif dapat memfasilitasi komunikasi dan penyebaran informasi.
Dengan menerapkan tips ini, Anda dapat menguasai fitur screenshot di laptop dan memanfaatkannya secara maksimal untuk berbagai keperluan.
Kesimpulannya, memahami berbagai aspek penting tentang cara screenshot di laptop, termasuk tombol pintas, fitur bawaan, jenis tangkapan layar, format gambar, pengeditan dan anotasi, serta penyimpanan dan berbagi, sangat penting untuk memaksimalkan penggunaan fitur ini. Dengan menerapkan tips yang telah dibahas, Anda dapat mengoptimalkan tangkapan layar untuk memenuhi kebutuhan dokumentasi, komunikasi, dan kolaborasi Anda.
Kesimpulan
Pemahaman yang komprehensif mengenai cara screenshot di laptop, mencakup tombol pintas, fitur bawaan, jenis tangkapan layar, format gambar, pengeditan dan anotasi, serta penyimpanan dan berbagi, sangat penting untuk memaksimalkan pemanfaatan fitur ini. Dengan menguasai berbagai aspek tersebut, pengguna dapat mengoptimalkan tangkapan layar untuk memenuhi kebutuhan dokumentasi, komunikasi, dan kolaborasi mereka.
Kemampuan screenshot di laptop telah menjadi bagian integral dari aktivitas digital modern. Fitur ini memungkinkan pengguna untuk mendokumentasikan informasi penting, berbagi ide, dan memecahkan masalah secara efektif. Dengan terus mengeksplorasi dan memanfaatkan fitur screenshot secara optimal, pengguna dapat meningkatkan produktivitas, efisiensi, dan efektivitas komunikasi mereka.